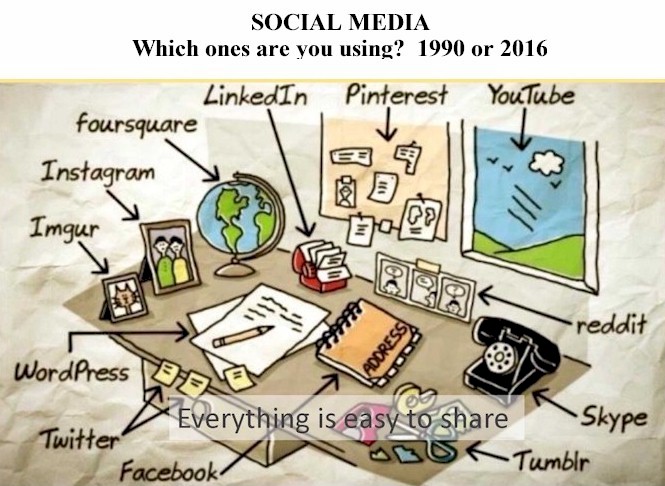Thanks to the Lions Club for the graphic.
How to pin a webapp/website to Android homescreen
Got a favorite webapp or website you’re constantly checking on your Android device? You can pin it to your homescreen, and it will appear just as any other native app. This allows quick launching with a single tap.
- Start by opening your the page in your browser. We recommend using the default Android Browser, or Google Chrome if possible.
- Hit the menu button, and add the page to your bookmarks. In Chrome, just tap on the star and follow the prompt.
- Open you bookmarks using the menu button, and find the new bookmark you’ve just added. Press down and hold on the bookmark until you see an action menu (UPPER RIGHT). Select Add to homescreen.
- That’s all there is to it. The bookmark is pinned to the homescreen for quick access. Arrange it into the place of your liking.
How to Create Website Shortcuts on the iPhone
You can quickly add a website shortcut to your iPhone homescreen so that it is easy to access the website whenever you need to. This works similar to creating a favorite on your iPhone, but with this option you can put the website shortcut on your home screen like an app.
When you do this, the iPhone will use a favicon, the small picture that you often see on a tab on your browser, as the shortcut icon. This helps make your website shortcuts look like apps, and you can even put these in folders to keep a collection of your most used websites together.
Open Safari on your iPhone and type the website you want to make a shortcut to into the address bar. If you want to go to a specific portion of the website, go there before making the shortcut. When you are looking at the page you want to make a website shortcut for on your iPhone, tap the Share button at the bottom of the screen.
This will open a new menu option that includes an Add to Home Screen option. Tap on this icon to continue adding the website shortcut to your iPhone homescreen. On this next page you can choose to enter the name of the shortcut. In most cases you will need to create a shorter name, or possibly abbreviate the name so it fits on your iPhone home screen. When you are done, tap Add to put the shortcut on your iPhone homescreen.
Once this is done the iPhone website shortcut will be on the home screen next to your apps. You can long press on this shortcut to change where it is located, just like you do with an app. With this in place, you have fast access to your favorite websites on your iPhone or iPad.